All computer lovers and self-proclaimed IT geeks are well aware and have unbelievable capabilities regarding the Raspberry Pi. But did you know that on this little gadget you can install and run a whole phone system? Yes. For 3CX on Raspberry Pi, that’s all you need. 3CX and a Raspberry Pi.
Youtuber and IT expert, NetworkChuck took a Raspberry Pi and set it to work using 3CX. As he has shown, the phone system just takes minutes to start! It will also show us how easy it is for smartphone applications and IP phones to build and provide new extensions for them. See the video below to learn how easy it is and learn about Chuck’s ideas and find out about 3CX on a Raspberry Pi.
What you are going to need for a 3CX Raspberry Pi installation:
For 3CX on Raspberry Pi, all you need is a Raspberry Pi and 3CX with a standard license which you can download for free from here. If you want to buy a Raspberry Pi, the following would be our recommendation:
- Raspberry Pi 3B+
- 32+GB Class 10 Micro SDHC
- Raspberry Pi compatible 2.5 Amp Micro USB power supply
- Optional: Raspberry Pi compatible case preferably with heatsink(s) and cooling fan – this is recommended when using the Pi for sustained heavy network traffic
Why use 3CX on Raspberry Pi?
For small businesses, it’s a simple to manage and affordable option. You may acquire your SIP Trunk for outbound telephones for as low as $50, couple it with a free 3CX Standard 8SC license. You don’t even need to buy extra devices, such IP phones. You can easily utilize the 3CX web app or the Android smartphone apps. Furthermore, with a more energy-efficient option, you can do your bit to the world (and your pocketbook!). The typical server uses 20.4kWH per day – just like the Pi does in a year!
Is 3CX on Raspberry Pi going to work for my business?
The 3CX Raspberry Pi is perfect for small businesses and organizations requiring up to eight concurrent calls. You may boot 16+ extensions and 8 BLF variations. So, if it’s you:
- A small business with minimal resources
- A small business in need of a dependable, affordable, and easy-to-use internal communication solution.
- A business owner from a home office who would want a distinct private company
Then 3CX would work for you on the Raspberry Pi.
Installing 3CX on Raspberry Pi 4
Step 1: Get the Raspberry Pi right
As already mentioned earlier in this article you are going to need a Raspberry Pi as following
- A Raspberry PI 4 B4 or B8
- 32+GB Class 10 Micro SDHC
- 2.5 Amp Micro USB Power Supply for Raspberry Pi
- Ensure that the gadget has a suitable case for maximum cooling.
The Raspberry Pi Shops with a Raspbian pre-loaded on an SD card include “3CX Ready” Raspberry Pis:
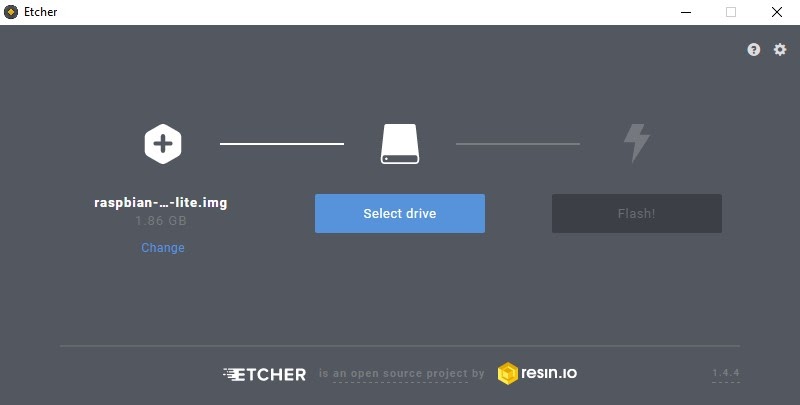
Step 2: Configure the Raspbian SD Card
- Download the Raspbian image.
- Extract the image (.img) file from the downloaded archive.
- Burn the Raspbian image file via Etcher.

Step 3: Install Raspbian and set Hostname
- Insert the SD card into the memory slot Raspberry Pi and boot the device.
- Wait to finish the boot procedure using “pi” user and “raspberry” password by default.
- Run the Raspbian configuration utility with the command: sudo raspi-config
- Select “1. System Options” and press the key.
- Select “S4 Hostname”, press the key and then “OK” on the warning dialog.
- Enter a hostname of the Pi with alphanumeric characters (“-“) only.
- Select YES and then to reboot and apply the hostname configuration.
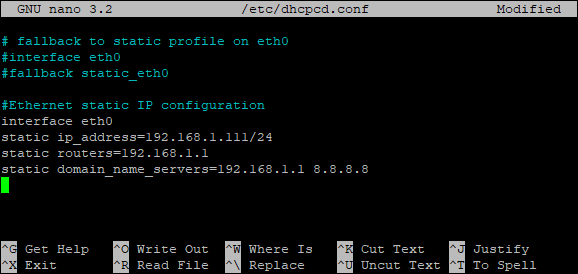
Step 4: Set a Static IP
- Edit the “/etc/dhcpcd.conf” file to configure the ethernet interface “eth0” with the nano editor:
sudo nano /etc/dhcpcd.conf
- Scroll to the end of the file and add the following lines, making sure to replace the values for “interface”, “ip_address”, “routers” (gateway) and “domain_name_servers” based on your LAN settings:
#Ethernet static IP configuration interface eth0 static ip_address=192.168.1.111/24 static routers=192.168.1.1 static domain_name_servers=192.168.1.1 8.8.8.8Note: LAN installs are supported on properly configured RFC 1918 private networks, i.e. 172.16.0.0 /10.0.0.0/192.168.0.0 IP range. - Press the “Ctrl” + “x” key combination, then “y” and to confirm writing changes to the file.
- Reboot the Pi using:
sudo reboot
- When the Pi boots again, login with “pi” user and verify “eth0” IP address with the command:
ip a
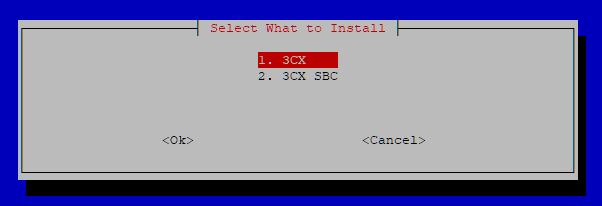
Step 5: Install 3CX on Raspberry Pi
- Login as user “pi” via the CLI or SSH
- Run the 3CX install script:
wget https://downloads-global.3cx.com/downloads/misc/d10pi.zip; sudo bash d10pi.zip .
- Select what to install:
- 3CX PBX – To install the PBX
- 3CX SBC – To install the SBC – follow this guide from 3CX.
- When the 3CX installation is complete, run the configuration wizard:
- Using a Web Browser – Open the URL
http://device_ip:5015 - Using the command line
- See this guide on 3CX Admin Manual for step-by-step instructions.
IP Phones
Do you want to use IP Phones for your 3CX system? Have a look into our recommended IP Phones for 3CX
- Yealink T57W IP Phone
- Yealink T48S IP Phone
- Grandstream GRP2614 Carrier-Grade IP Phone
- Yealink W60P Cordless DECT IP Phone
You can also look into this article for selecting the appropriate IP Phone. And, if you are still confused about PBX or VoIP you can learn from the following articles:
- Voice over IP or VoIP – What is VoIP?
- Private Branch Exchange (PBX) – An overview of business telephone system
- Telephone exchange – A brief of the Telephone exchange
- Free 3CX PRO & Enterprise License for 4 Sim Calls subscriptions – 3CX is offering 4 Simultaneous Call 3CX PRO & Enterprise License Now Free for 1 Year




No Comment! Be the first one.