Do you need an ideal IP desk phone? The Poly CCX 500 outperforms the competition with a 5-inch color touchscreen, beautiful Bluetooth® connection, and powerful Android 9 performance. Not to mention Polycom’s audio expertise, audio quality, and functionality. Order it with a handset or without a handset for a more contemporary look. You’re protected with the CCX 500 phone.
Features of Poly CCX 500 Business Media IP Desk Phone Microsoft Teams Edition
- Native Microsoft Teams experience
- With a 5-inch multi-touch LCD display, color touchscreen control is possible.
- With Poly HD Voice and Poly Acoustic Clarity, you can hear every nuance.
- With Poly Acoustic Fence, you may get rid of annoying background noise.
- Full-duplex speakerphone operation with superior echo cancellation
- Chipsets with high performance to enable next-generation features
- With the optional Wi-Fi dongle, it is simple to install anyplace.
- There are headset choices to fit every taste.(Bluetooth®, USB, RJ9)
The most advanced sound technology for the cleanest calls. Poly HD voice (100-20kHz) and Poly Acoustic Clarity technology allow you to hear every nuance. Poly Acoustic Fence technology eliminates annoying background noise. And brace yourself for our cutting-edge noise-canceling technology.
Simple UI and design. Because of its complete availability, the CCX 500 turbocharges collaboration. Combine it with a stunning ergonomic design, an easy user touchscreen interface, and a dedicated Teams button (Microsoft Teams edition) or Application button (Open SIP), and you’re in for a significant productivity increase.
You have the choice of using a handset or a headset. With its integrated Bluetooth technology, 2 USB ports, RJ9 and EHS connections, and more headset options than ever before, you can travel hands-free. Never use a phone? Purchase your CCX 500 without one.
Improved management. Better understanding. Better assistance. It’s every IT manager’s fantasy. Setup is a breeze because of robust provisioning and control of telephone deployment and maintenance.
Physical Features Review of Poly CCX 500
Let’s take a look. Taking a look at some of the components that come with the CCX 500 desk phone. We’ve got the phone itself.
Poly CCX 500 comes with two physical types
Now one of the first things I want to call out about this phone is the form factor. you can purchase the CCX 500 in two different SKUs:
- One includes the actual handset component.
- The other is without the handset, just the speakerphone and the screen itself standing by itself without this whole left-hand portion or an actual handset.
Front Side of Poly CCX 500
So you can get it in either way. We’re looking at the handset model here. As we look at the device, we can see that the bottom section is all speakerphone (1), and Polly prides itself on its acoustics and audio experience. A substantial portion of the front-facing part of the device is the speakerphone itself. There is a mute on and off button (2) at the bottom, which lights up right at the bottom. Which is easy to access.

A volume (3) up and down right there beside the display, and then the display itself is a five-inch touch display (4).
Back Side of Poly CCX 500
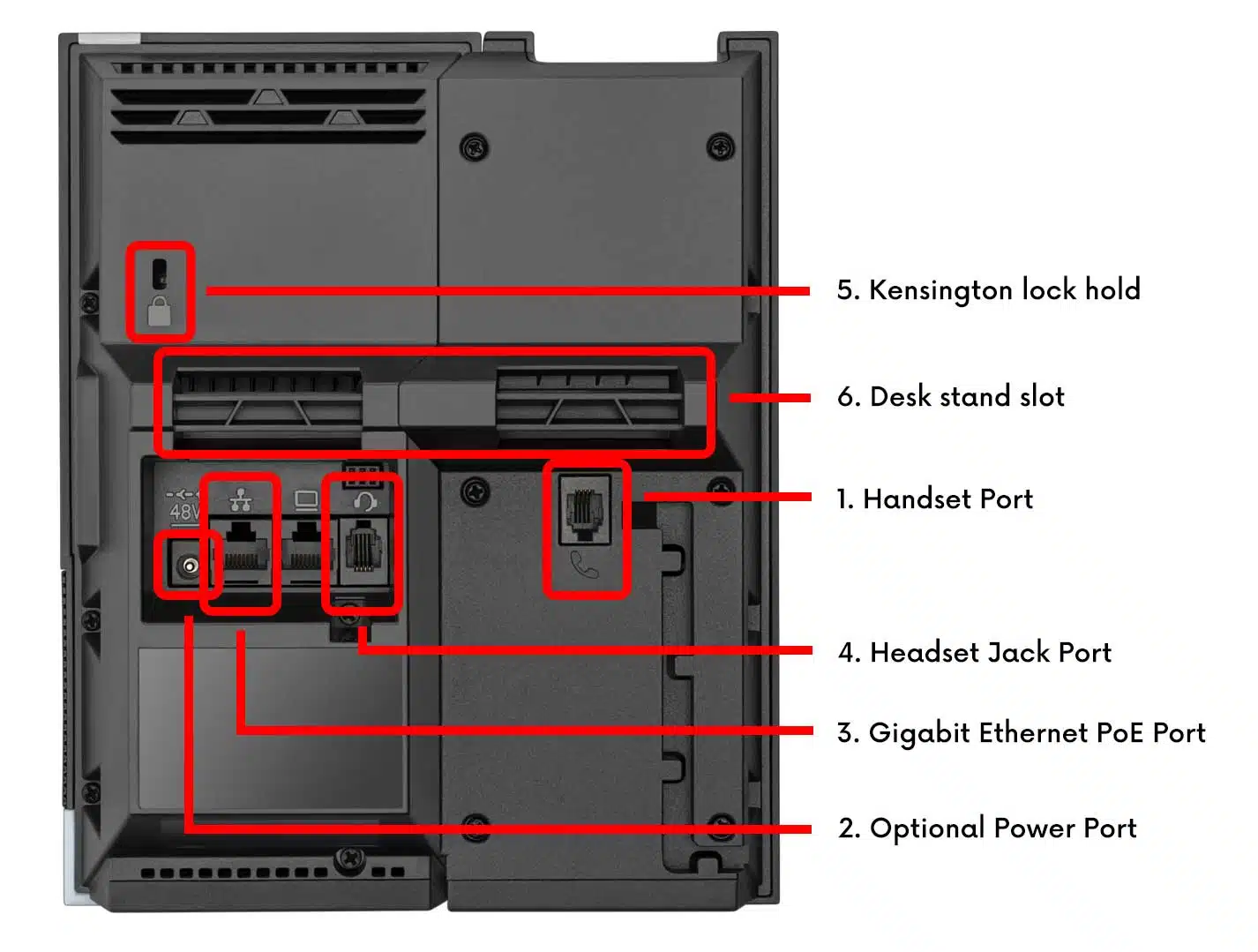
The device runs Android nine, and if we flip the phone around, we got a series of ports in here. First, you can see our handset port (1) itself on the right. And then, as we look in, we’ve got an optional power port (2). This device uses PoE at its network port (3) which connects just beside the power port, so you don’t need to plug in the AC adapter if you’ve got PoE capabilities. Otherwise, that is where you would plug in the optional power component. A Gigabit Ethernet cable connects straight to the PoE switch for Ethernet coming in and a headset jack (4) over on the far right there. You’ve also got your Kensington lock hold (5) there to make sure no devices go walking off. And two slots (6) where you can attach the desk stand or the kickstand to keep the phone standing up straight. Again that quote-unquote kickstand slide right into the back, and then that allows the phone to stand up at a particular angle. You can have the phone at a more elevated vertical stance if it’s plugged in. if you were to flip it around, you’ll let the phone kind of sit back a little bit more and relax a little more horizontally.
Side view of Poly CCX 500
There are also a couple of USB ports on the side of the device, regular USB and USB C ports. So, one of those depends on the type of device you might want to plug in. you can insert a headset in the back or connect a USB headset on the side. So that is the actual phone device, the compute portion itself.
And then finally we’ve got the headset itself, or the handset itself, I should say. And it is a handset you hold it to your ear, it plugs into the phone, and you talk into it and hear things from it. LOL (you know I can’t leave anything out while describing.)
Overview of Physical Configuration
To piece these all together is pretty straightforward. You need to prop the desk stand. So, just slides right into the back there. And then take the handset cable and just plug that in right underneath. After that, insert the RJ45 jack of the PoE cable in the back.
The device is all put together.
Let’s get Poly CCX 500 powered on and look at setting it up
We are powering the device on after having put together the CCX 500. super complex. Plugin the handset, Plug in the PoE cable at the back. And attach the little kickstand to the back so that the phone stands up. and once you’ve gone through that brain-busting process. (I’m sarcastic here. Super easy to do. and very quickly you plug the PoE cable in, and the device powers up)
The Poly CCX 500 goes through a couple of tiny screens during the bootup. The CCX 500 attempts to join the network via DHCP. And then, you’ll be presented with the Microsoft Teams sign-in screen. However, before you get there, you will get presented with a license agreement. If you are powering this up for the first time that you do need to accept.
Before you can actually get to sign in and all that good stuff when powering the device up for the first time. You do need to accept the License Agreement. You may scroll through and all of its glory all the way down to the end. A lot of words in here. And then you can accept it.
Then you need to choose the language. It defaults to English (United States). Now, you need to select the mode of the provisioning profile that you want to put it in. You’ll get Microsoft Teams and Skype for business. Keep Microsoft teams in place. We do want to continue to set this phone in Microsoft teams mode.
Configuring Microsoft Teams on Poly CCX 500
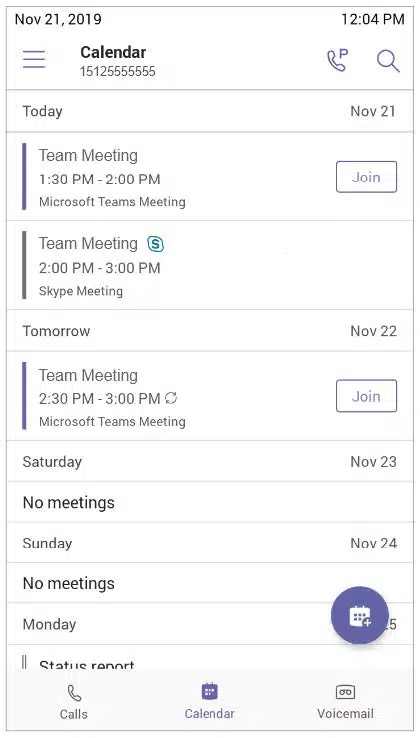
Congratulations! you launched Microsoft teams. Now you have the sign-in screen. You will also see that you’ve got June 1st up top. This might not be your time, but it defaults to GMT. Before you sign in, let’s go to settings with the little gear icon at the top right. Take a look at what you can do from the settings view. Make any changes you want to make. In the language option, you can see there are several options there. It goes way down. There’s a lot in here it defaulted to English (United States). Then your date and time may be correct for you as it is linked to Microsoft’s NTP server. But the time will be GMT by default. If GMT is not your time zone, you can go ahead and grab your time zone or the closest to your time zone if your time zone isn’t there. When you tap/press back, it’ll save your settings there. So when you go to go back, it says do you want to keep. You need to tap yes.
Under the headset, you can do hook switch mode Plantronics EHS or traditional way. Echo cancellation can be turned on as well. Up next, you’ll have Bluetooth. You can turn on Bluetooth and then attach or connect a headset or USB device to a USB Bluetooth device through here and then manage those devices. Then accessibility lots of good accessibility options. If you were to toggle accessibility ON, you have a high contrast mode, significant text color correction, and your correction mode. And then debug. These are the non-admin debug settings. In here, you can access logging, you can do a screen capture, and you can reboot your phone, just different ways to kind of do some troubleshooting and testing. If the end-user needing the call on to the help desk, maybe.
The about screen gives all of the firmware versions, the IP, your MAC address, the Teams version, all that good stuff you may need to provide to either the help desk agent or Polly if you’re calling in for support for some reason.
After that, you’ll have the admin-only option. You do have to enter a password there, and the default admin password for Poly CCX 500 is 456 if it hasn’t been changed. Enter that, and you’ll notice there are a few different options. Debug is one of them. This is an additional debug than the previous one.
You will get logging and screen capture utilities. But you’ll also get the reset custom config and reset to factory defaults. I’ll not suggest you do either of those, as there’s the web user interface to do that more easily. You probably want to turn on the Web User Interface.
But when you do that, it enables the webserver and reboots the phone. So you should do that right before you’re ready to log into Teams. Why do I recommend enabling Web User Interface? Because sometimes, it’s helpful to log into the device via IP address and look at the more advanced full-featured settings list from the web interface.
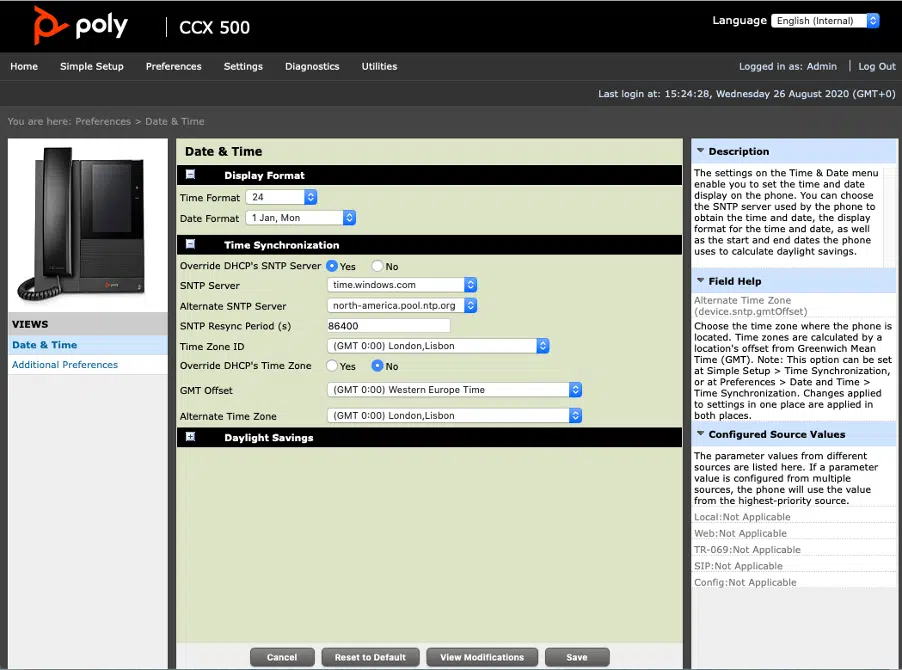
Ready to sign in to Microsoft teams?
Click the sign-in button. You can sign into the Intune portal in a couple of different ways. You can either tap on the screen and bring up the on-screen keyboard and type it all in that way, and that’s all fine and good. But, I always prefer the sign from another device option. This brings up a URL that will go to where you can input OTP, and you can then sign on with an actual desktop or laptop keyboard. In my opinion, it is much easier than typing it down. They put a little smaller screens. And most of all, it will give you the option to save the device for infinite times (as long you don’t update your Microsoft’s Password). After you are signed into Microsoft Teams, you will see the customary starting screen that displays when you sign into teams and a new device. Tap got it, and then you’ll see the familiar Microsoft Teams interface for your devices.
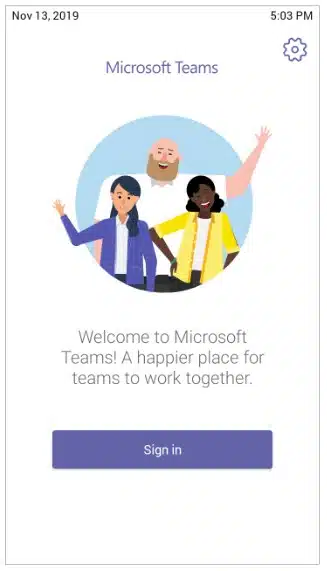
You’ll get calls, a calendar, and voicemail, all at the bottom. Call history set up in there, all of your calendar items, your one-click join button for meetings. Go over to voicemail. You can see your voicemails that are in there and play them. As well as identifying who it was that called. Go back over to calls. You’ll see you’ve got the dial pad. When you click on the call button, you can either search for people by name within your org or click on the dial-pad itself and enter in a number to call. You’ll notice it starts on speakerphone if you don’t have the handset off. But if you pick the handset up, you no longer hear the speakerphone. And then if you hang that up, of course, it hangs up the call, and you don’t hear the dial tone at all. That’s where you can go to make a call. You’ll notice there’s a little button up at the top next to the search button. If you tap that, that is actually a parked call. If you have call parking enabled in your environment and Microsoft teams, then you’d be able to pick up a parked call on this device by tapping that button and inputting the code for the parked call. This is all our primary interface for calling. Calls, Calendar, voicemail, how to join meetings, all that good stuff.
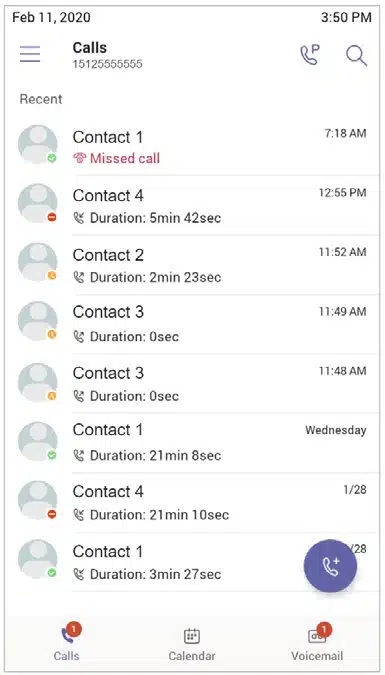
You’ll notice up on the top left that you’ve got several options as well. You can set your status to be something else. You can select a status message, hot-desking, settings, etc.
If there are any other organizations that you are a guest in, you can join them below.
Click on settings. You’ll get the dark theme. And look at your profile. You’ll get calling rules and behaviors. You can configure call forwarding, which you can turn off. Choose where to forward to simultaneous ring. You can manage your voicemail right here as well. Your voicemail greeting, and then you can choose to block calls with no caller ID if this is allowed by policy.
Going back, you’ll also get about again. This gives all the information about the versions and all the good stuff there. You’ll have a company portal reporting an issue to actually submit a support issue there. You can sign out for this user, and if you need to access any of the device-specific settings, the Saltine stuff. But with device settings brings you back to that menu we discussed in the beginning. Here’s where you can manage all of the other local device settings from the machine.
For managing the Poly CCX 500, you need to go to the Microsoft teams admin Center. Go down to the devices section, then phones. You can only see phones and collaboration bars. Eventually, you’ll have the Microsoft Teams rooms in here as well. Go to phones. Look for the CCX 500, and looking at the models, you’ll see there’s a CCX 500 or Poly shows online. As soon as you signed into the phone and registered with Intune, it showed up in this admin portal. To manage, you’ll see the IP address there as well. If you click on the device, you’ll get many things to do with it and look at the details.
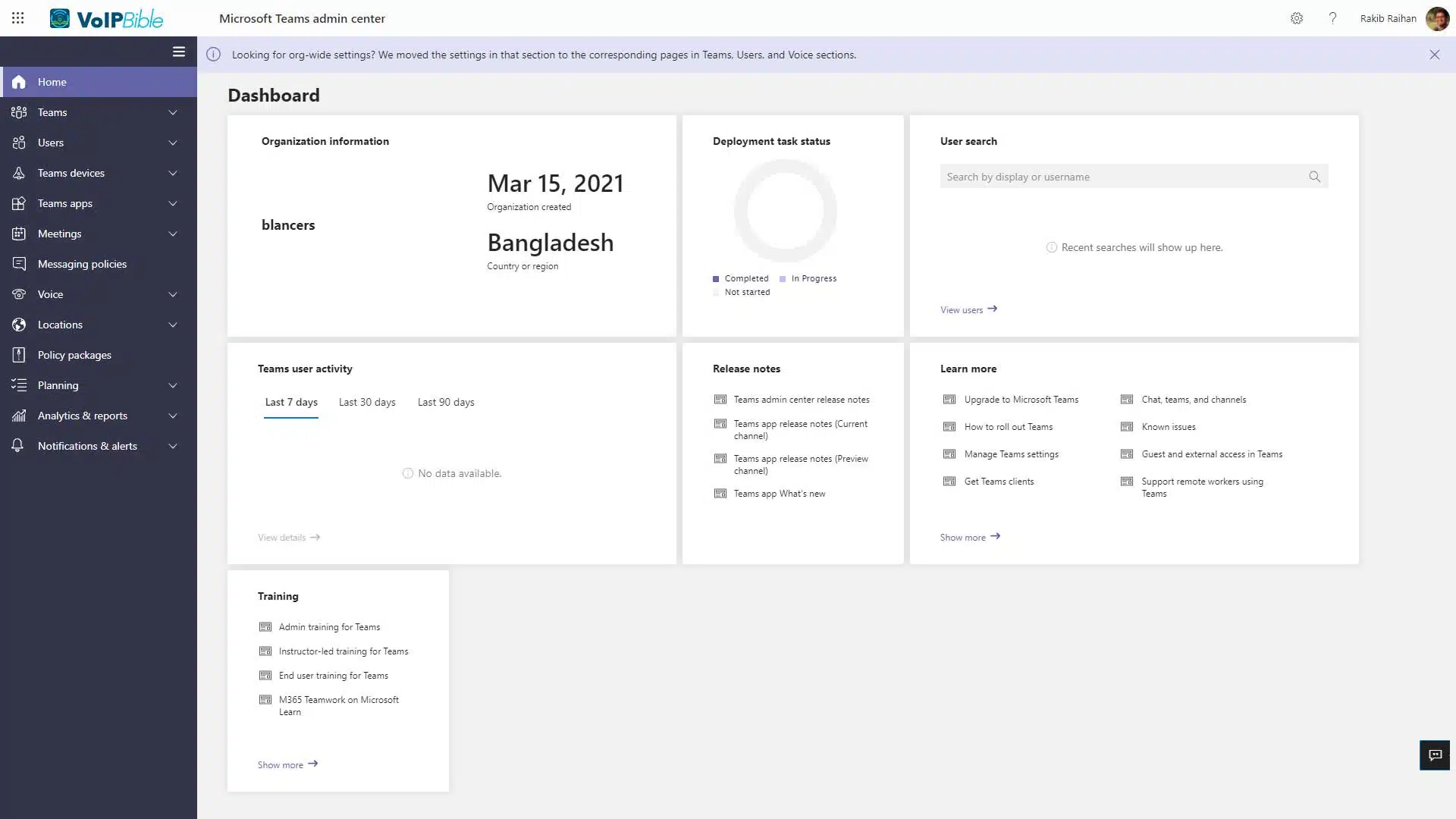
You can restart the device right up top or download the logs if you need them for support purposes. You can refresh the details if you feel like things have changed. And then you can see when it was last seen or what the name of the device is. If you look at the health of your device. You should see that everything is up to date. You could update your firmware if there was firmware to update. You just check it, and there will be an option to correct it. You can also see if your Teams app is updated and all the other apps and agents installed on it. So if we need to schedule or upgrade its firmware, that’s in the Details tab. Again you can get a bit more information if you need to add notes, and there could be notes at it. You’d get the serial number, the IP address if one was added in. The History tab will show the history of things you did. you can get a sense of where the device is at what’s been tried with it, and that’s it that’s where you come to manage a poly CCX 500 or any other Microsoft teams native phone device within the Microsoft teams Admin Center.
Pros and Cons of Poly CCX 500 Teams Edition
Pros
- Bluetooth allows the phone to be linked with approved headsets, which is beneficial for individuals who prefer not to pick up a handset and use a headset. In addition, the radio connector on the back allows for the connection of a headset. I chose to wear my Dre Beats. Obviously, they are not Teams approved, but the audio was still PSTN quality!
- Hot Desking is supported, which means that several users can sign in and stay logged in for a maximum of two hours before the phone reverts to the master login.
- It’s convenient because Poly and Yealink Teams Phone come with a web server. Unfortunately, Audiocodes does not offer this on their C450HD, limiting phone and device setup control to the Teams Admin Centre only. Poly and Yealink, fortunately, provide administration solutions for Teams native phones, PDMS, and YMCS, respectively.
- The CX500’s smaller form factor, compared to Audiocodes and Yealink equivalents, necessitates less desk space.
- The CCX 500’s clean lines and beautiful design complement the aesthetics of a modern office.
- Compared to some of the other Teams certified devices I’ve used, the 5-inch touch screen is sharp, simple to see, and surprisingly quick and responsive.
- I appreciate how it includes physical buttons for the speakerphone, headset, mute, and volume and a “Teams” control that will be activated with a future software update.
- Both the handset and the speakerphone are crisp and loud.
- The presence of both a USB A and a USB C connection ensures current, and future compatibility for Teams approved headsets and peripherals.
- Bluetooth is built-in, allowing you to connect Bluetooth headphones directly to your phone.
- A USB dongle can be used to add Wi-Fi.
- A red-light blinks on the top right to alert you to voicemails.
Cons
- Despite being my favorite of all the Teams Phones, with a sleek, beautiful, and modern appearance, I find the UX and UI troublesome for a few reasons.
- A lack of buttons might be an issue. Users that demand a hard phone are often the more complicated use cases. While an onscreen keyboard is not standard or widespread on smartphones, the screen is relatively tiny. I can see that this would not be a comfortable login experience for people with big fingers, given the user already needs to input their Azure UPN and password to log in. Adoption and acceptance may be difficult if users are opposed to using an onscreen keyboard, which Poly does not provide as a solution with physical keyboards outside of older SfB/3PIP phones.
- I’m having trouble coming up with a broad use case for the handset-free variant. Given that it requires a headset to be linked with the phone, we may assume the user already has a laptop/PC, and if so, why would you want a handset-less phone, presumably in a hot-desking area? Poly should provide some specified personas and scenarios. However, the leap of faith they’ve made with these designs may be a concern for people who expect a phone to be simply a phone.
- The CCX500 with a handset is not inexpensive. Despite being aimed at the general people, the phone costs around $300 and may require significant expenditure to deploy depending on the number of customers that require a phone.
- There are no CCX models available that feature video.
- I’m just guessing, but I don’t think there’s any Better Together or VDI support yet.







[…] Poly CCX 500 Business Media IP Desk Phone Microsoft Teams Edition… […]