COVID-19 has changed the way we work since 2020. Those of us who were fortunate enough to dodge layoffs and furloughs this year are now working from home and calling into Zoom, Microsoft’s Teams or Google Meet conversations instead of gathering around a conference table. All most all the VoIP and collaboration platforms have integrated Video conferencing into their services. And it has become a norm to attend meetings in Videoconferencing as it saves a lot of time.
Working from home may sound appealing to some, but having to perform all of your own IT work might be inconvenient. After all, the last thing you want is a technical problem precisely when it’s time to call in; there’s no one to assist in troubleshooting your connection, and it can really stymie a busy afternoon. Before you begin the call, double-check that everything is in order. Here’s how to be ready for video conference calls from home or wherever you’re working.
Be Aware of Your Surroundings
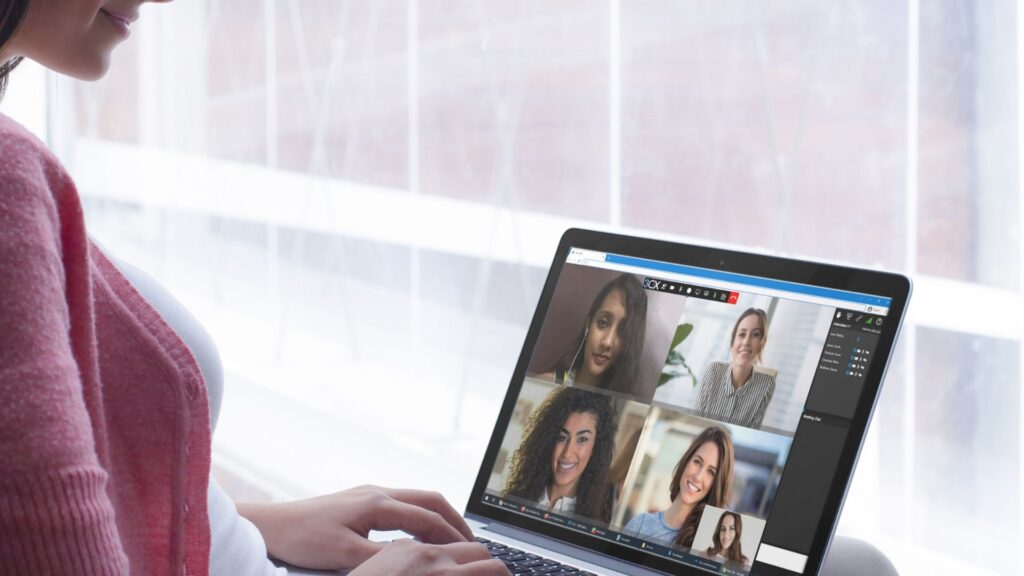
If you must appear on Video during your conversation, make sure you are aware of your surroundings. If you live on a busy street, close that window and turn on a light. Ethika Rahman, VoIP Bible’s leading camera analyst and a portrait photographer focusing on natural light sources, emphasizes that “all that matters is that you have a soft fill on your face.” As long as you avoid bright, direct light, a desk lamp with a shade should work. “Face wide windows so that they light you up; otherwise, the camera will struggle with exposure.”
Make Use of Your Creativity When Connecting
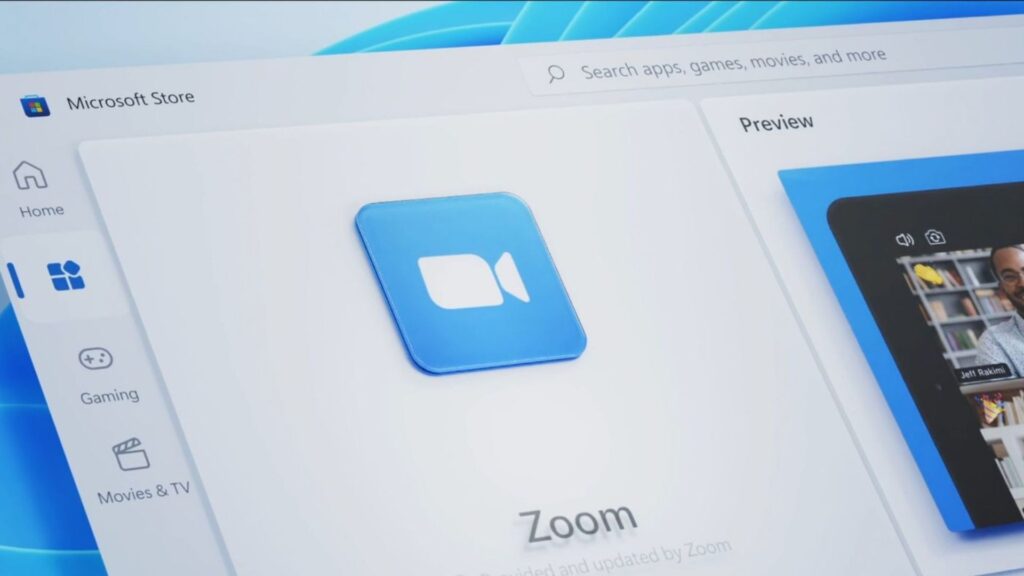
Download the proper desktop software or click a link to log into your account
Most businesses have a preferred service, such as Skype, Google Meet, or Zoom. If you’re using a desktop computer, all you need to do is download the proper desktop software or click a link to log into your account.
Facetime video call
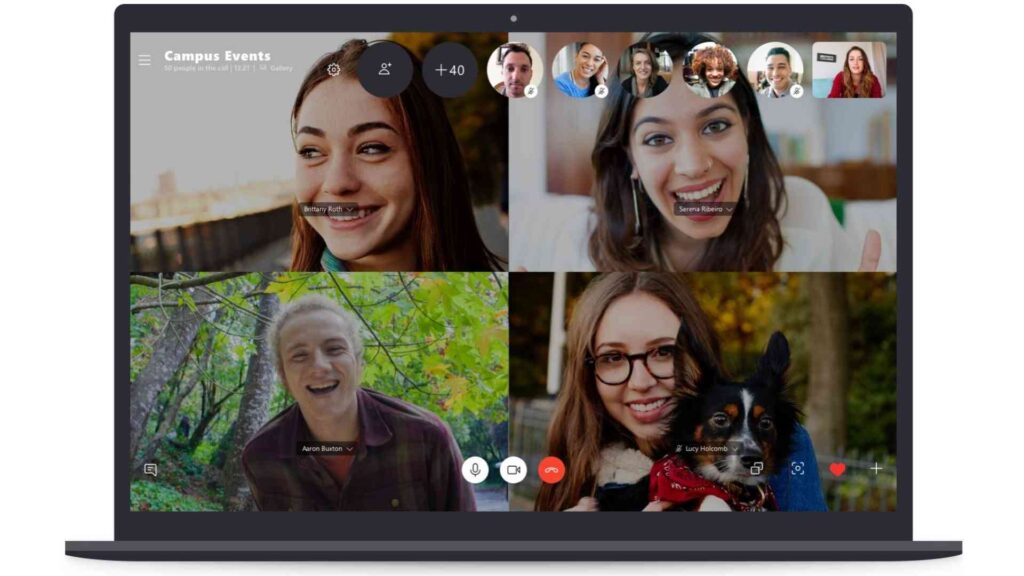
However, if you need to think quickly and pick the best video call service for your needs, keep in mind that most mobile messaging applications include video capabilities. Some apps, such as Facebook Messenger, Signal, Android Messages, and Google Hangouts, allow limited video calling. Many of these services are also available as web and desktop applications. FaceTime now permits group conversations and receiving phone calls from your computer.
Get Rid of the Bandwidth Hogs
One disadvantage of video chats is the distorted images and choppy sounds that come with low bandwidth. If you’re anticipating a video call or three, be sure your intelligent gadgets aren’t using up all of your internet bandwidth.
Suppose your children are streaming video games or YouTube. In that case, your robot vacuum is mapping your home, or heavy software packages are running on your PC, all of this activity may disturb your video chat at an inconvenient time.
First, examine your internet speed to see what you’re dealing with and whether you’re receiving what you paid for. If you’re concerned that someone else is utilizing your connection’s resources, here’s how to check to see if someone is stealing your Wi-Fi.
Log In Early in the Video Conference
Don’t wait until the meeting begins to discover that your connection is faulty or that your program isn’t working correctly; test it before the conference. This is possible in Zoom by utilizing the program’s test feature. WebEx also provides a Personal Room for testing purposes.
In Skype, click your profile image, then go to Settings > Audio & Video Settings, where you should see a camera preview under the Video section. To evaluate audio quality, check for Sound Test Service in your Skype contacts.
Avoid WiFI, Go With a Wired Connection
If Wi-Fi continues to be a problem, dig out that dusty Ethernet cable for a direct connection, which should eliminate any potential speed concerns or abrupt drops during video chatting. If your laptop lacks an Ethernet connector, you may purchase an inexpensive USB to Ethernet or Thunderbolt to Gigabit Ethernet adapter.
Avoid Audio Feedback
Don’t rely on your computer’s shaky in-built microphone and speakers. When you’re on the phone, invest in a good Bluetooth headset or even gaming headphones. They effortlessly connect to your computer while also providing comfortable over-ear wear with a powerful microphone.
Don’t Forget to Plug in the Charger
Long conference calls may quickly deplete a laptop battery. And you don’t want to have to leave the meeting to look for your Charger when battery warnings flash on your screen. Check that your laptop is connected in and turned on. There are also portable chargers that are strong enough to recharge your laptop in an emergency. Our Editors’ Choice is the Omni 20+ 20000mah Laptop Power Bank, which has a capacity of 5 hours of backup.
Keep a Plan B
Whatever tool you use, have a backup plan in case something goes wrong, whether it’s switching to an audio-only conversation or giving up and understanding you’re in a meeting that could’ve been an email.




No Comment! Be the first one.